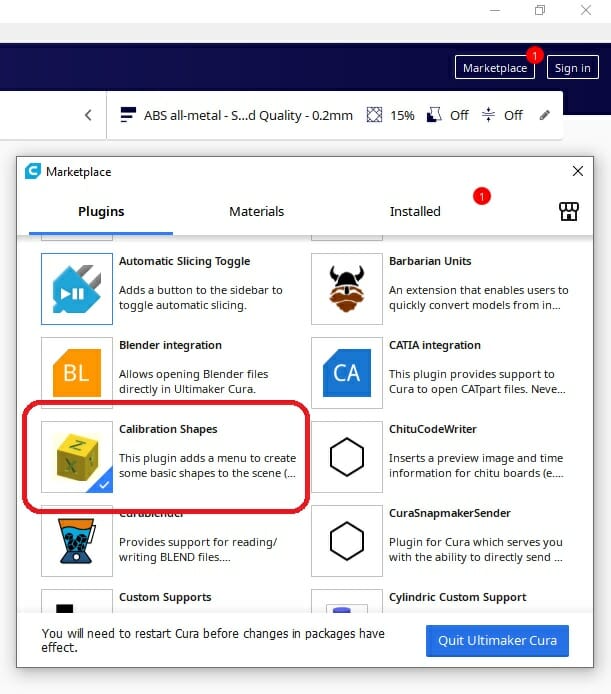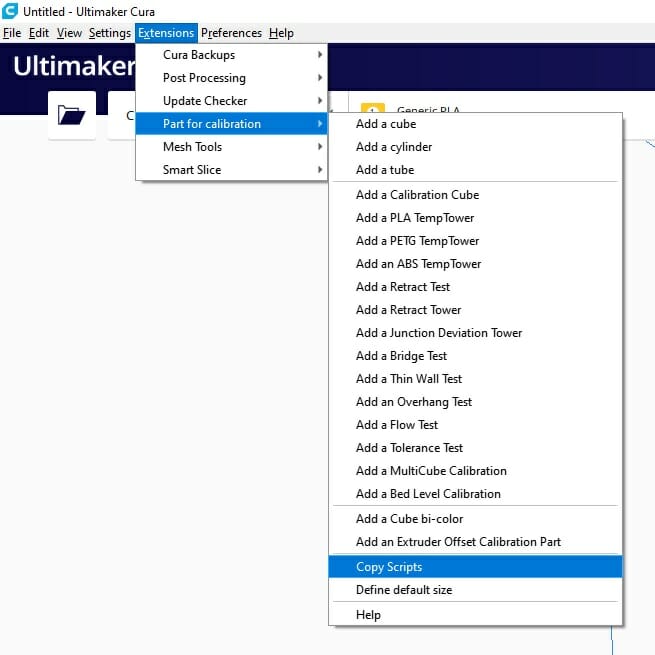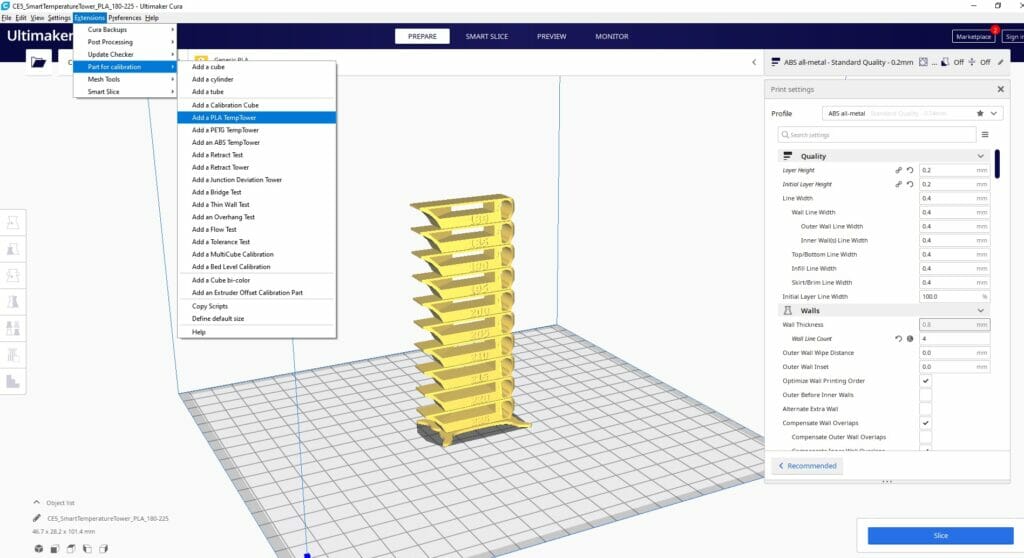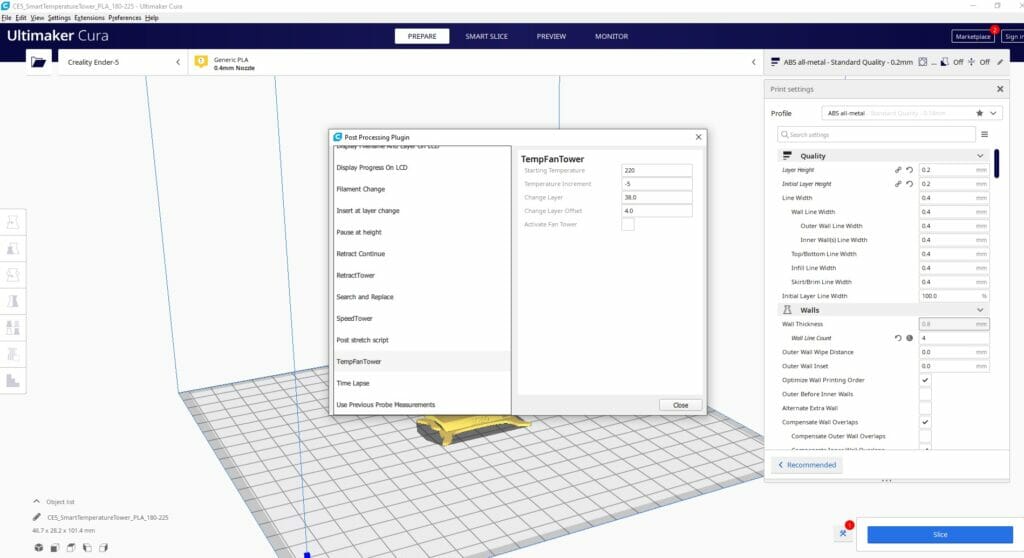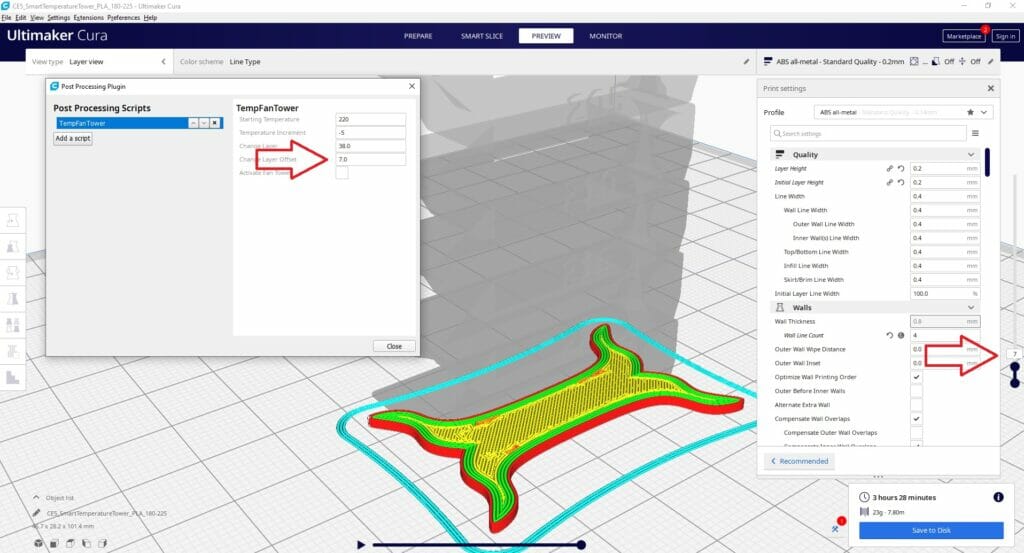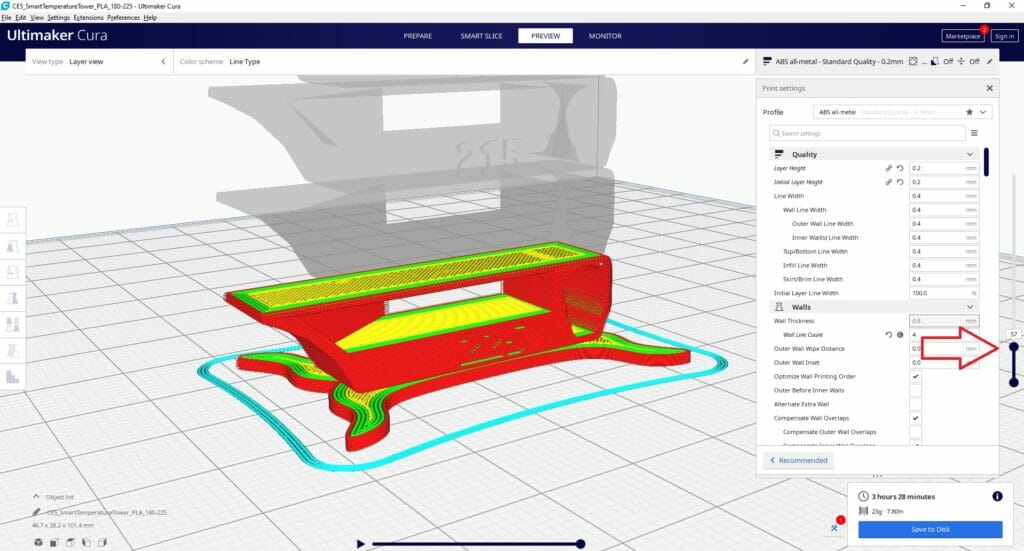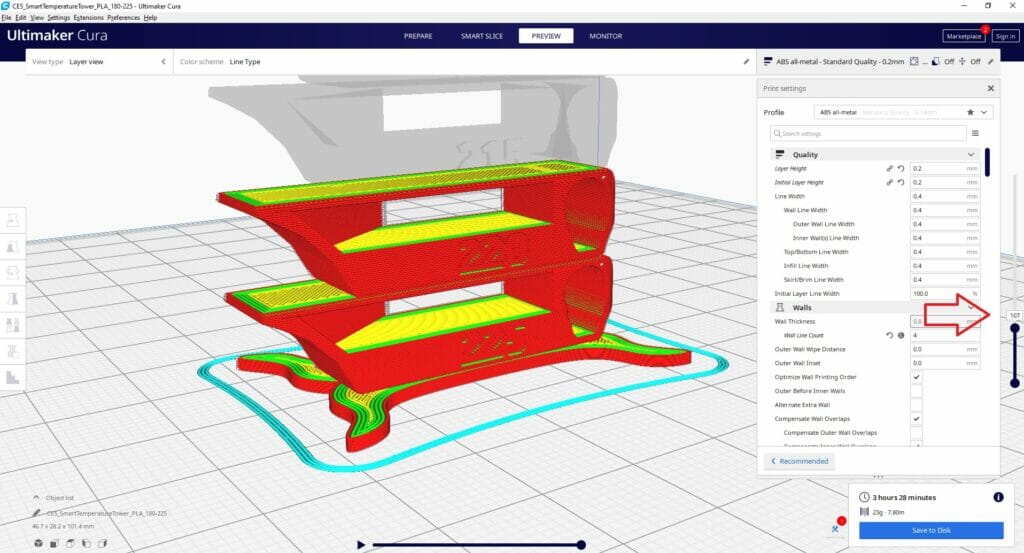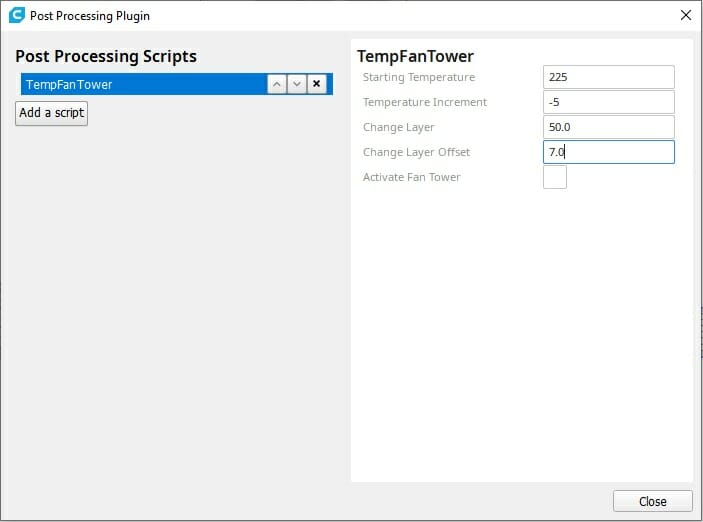W związku z aktualizacją slicera Ultimaker Cura 4.9.0 oraz dostępnych wtyczek, które ułatwiają proces kalibracji m. in. temperatury, postanowiliśmy stworzyć nowy poradnik, uwzględniający najnowsze funkcje.
Teorię dotyczącą temperatury druku znajdziesz w poprzedniej wersji poradnika link, natomiast tutaj skupimy się na nowościach i przejdziemy bezpośrednio do kalibracji.
Co się zmieniło?
Zasadnicze różnice są dwie:
• W menu slicera, dostępne są gotowe modele kalibracyjne (wieże temperatury, retrakcji oraz wiele innych), dzięki temu nie musimy pobierać modelu z zewnętrznego źródła, wystarczy wybrać odpowiednią opcję w menu. Ten punkt jest jednak opcjonalny, ponieważ osobiście uważam, że gotowe wieże, są prostsze w swojej budowie od proponowanych przez nas w poprzednim tutorialu, przez co trudniej dostrzec ewentualne defekty. Dlatego, zachęcam do skorzystania z tej wieży.
• W nowej wersji, nie musimy tworzyć skryptu „Change at Z” osobno dla każdej temperatury i wysokości. Zamiast tego wybieramy skrypt „TempFanTower”, podajemy kilka podstawowych parametrów, tniemy model i przechodzimy do druku. Prawda, że proste 🙂
Instalacja wtyczki oraz skryptów
Aby skorzystać z nowych funkcji, musisz wykonać kilka prostych kroków. Wykonujesz je tylko raz, przy każdej następnej kalibracji, nie musisz ich powtarzać, nawet kalibrując inne parametry.
• W głównym oknie Cury, w prawym górnym rogu najdziesz przycisk „Marketplace”, naciśnij go. Po chwili załaduje się nowe okienko. W zakładce „Plugins” znajdź wtyczkę „Calibration Shapes”, naciśnij na nią i wybierz opcje „Install”. W następnym oknie wybierz „Agree”. Gdy instalacje się zakończy, zamknij Slicer i uruchom go od nowa.
W zakładce „Extensions” powinna pojawić się pojawić nowa linijka „Part for calibration”. Ostatnim krokiem, który musisz wykonać to wybranie opcji „Extensions” – „Part for calibration” – „Copy Scripts”.
Gotowe! Możesz przejść do kalibracji 🙂
Kalibracja temperatury – nowa metoda
Przejdźmy zatem, do przykładowej kalibracji dla filamentu PLA, w zakresie temperatury 225-180°C, ze zmianą co 5°C.
• W slicerze ustawiamy wszystkie podstawowe parametry dla druku PLA – jeśli nie jesteś pewny jak tego dokonać, zajrzyj tutaj 🙂 – następnie wejdź w zakładkę Extensions – Part for calibration – Add a PLA TempTower lub dodaj swoją wieżę kalibracyjną np. tą z powyższego linku. W tym momencie na środku stołu pojawi się nasz model.
• Nastepnie wchodzimy w zakładkę Extensions – Post Processing – Modify G-Code
• W oknie, które się pojawi, wybieramy skrypt „TempFanTower”, po prawej stronie okna pojawi się kilka parametrów, które musimy uzupełnić.
• Pierwsze dwa parametry „Starting temperature” oraz „Temperature Increment” już znamy, jest to nasza temperatura początkowa, czyli 225°C oraz wartość, o którą temperaturę będziemy zmieniać, czyli -5°C (pamiętaj, aby dobrać te wartości do testowanego filametu). Natomiast dwa kolejne parametry musimy ustalić. Aby tego dokonać naciskamy „Slice” i przechodzimy w zakładkę „Preview”.
• Wartość „Change Layer Offset” to wysokość podstawy naszego modelu (jeśli taka występuje). Suwakiem po prawej stronie schodzimy na dolne warstwy i sprawdzamy, z ilu warstw składa się podstawa i tą wartość wpisujemy w odpowiednim okienku skryptu.
• Następnie musimy określić co ile warstw temperatura ma się zmieniać – „Change Layer”. W tym celu znanym już suwakiem, przesuwamy w górę i sprawdzamy ile warstw ma każdy segment wieży. Najlepiej sprawdzić kilka segmentów, aby upewnić się, że każdy składa się z takiej samej liczby warstw. W naszym przypadku każdy segment ma 50 warstw i taką wartość wpisujemy w odpowiednim oknie.
• Tak przygotowany skrypt jest gotowy 🙂 Możesz śmiało ponownie nacisnąć przycisk „Slice” i wydrukować model testowy.
Ocena wydruku i ustawienie temperatury w slicerze
Gdy wieża będzie gotowa, porównaj efekty na poszczególnych segmentach i oceń, który wygląda najlepiej.
• Znając wartość temperatury (nie koniecznie tą napisaną na modelu) dla każdego segmentu, łatwo stwierdzisz, jaka temperatura najlepiej sprawdza się dla tego konkretnego filamentu.
• Teraz pozostało ci jedynie wpisać tą wartość do slicera. W przypadku Cury ustawienia te znajdują się w zakładce Material pod nazwą Printing Temperature. Możesz też podnieść temperaturę pierwszej warstwy Printing Tempereture Initial Layer o kilka stopni, co powinno poprawić przyczepność modelu do stołu, jednak nie jest to obowiązkowe.
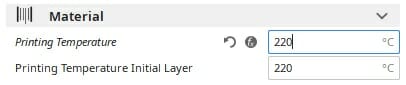
Podsumowanie
Powyższa procedura pozwoli ci dobrać idealna temperaturę do konkretnego filamentu i powinna być powtarzana, za każdym razem, gdy zakładasz do drukarki nowy filament, z którego jeszcze nie drukowałeś, nawet jeśli zmienił się tylko kolor materiału.
Po określeniu idealnej temperatrury druku dla danego filamentu, warto też zapisac sobie tą wartość na szpuli lub stworzyć osobny profil w slicerze, aby uniknąć ponownej kalibracji w przyszłości.