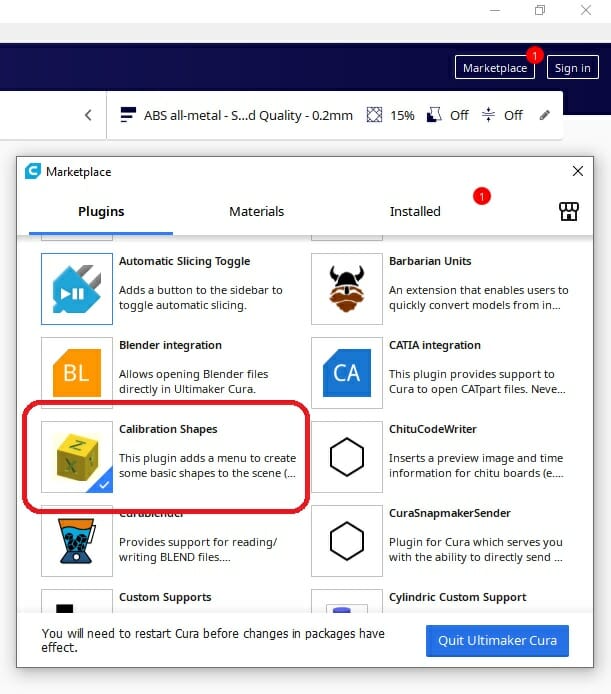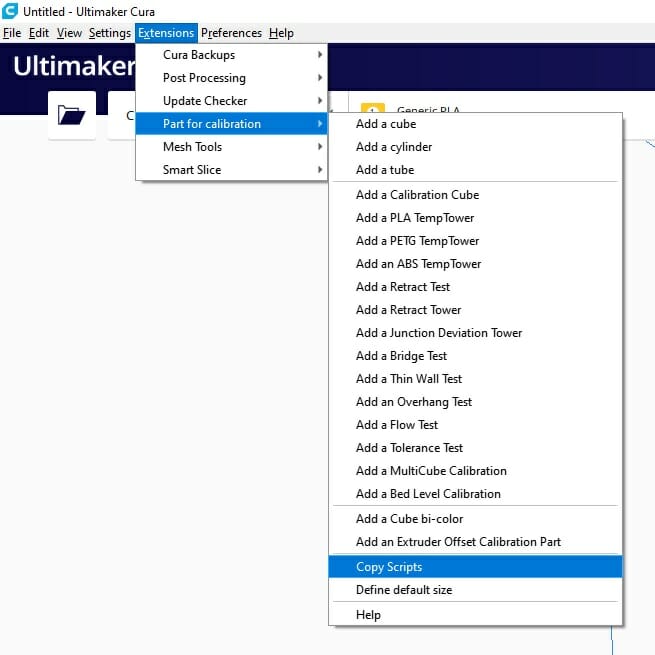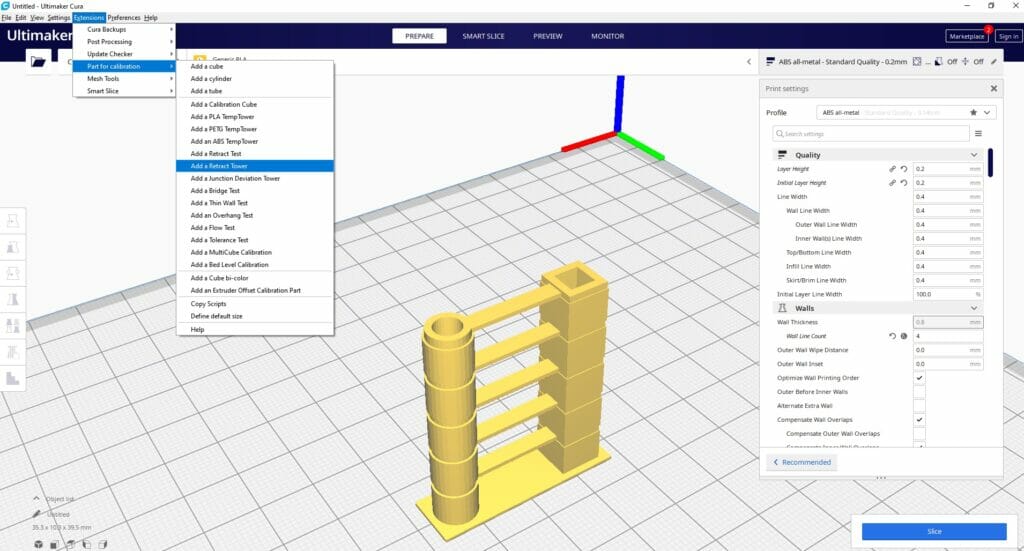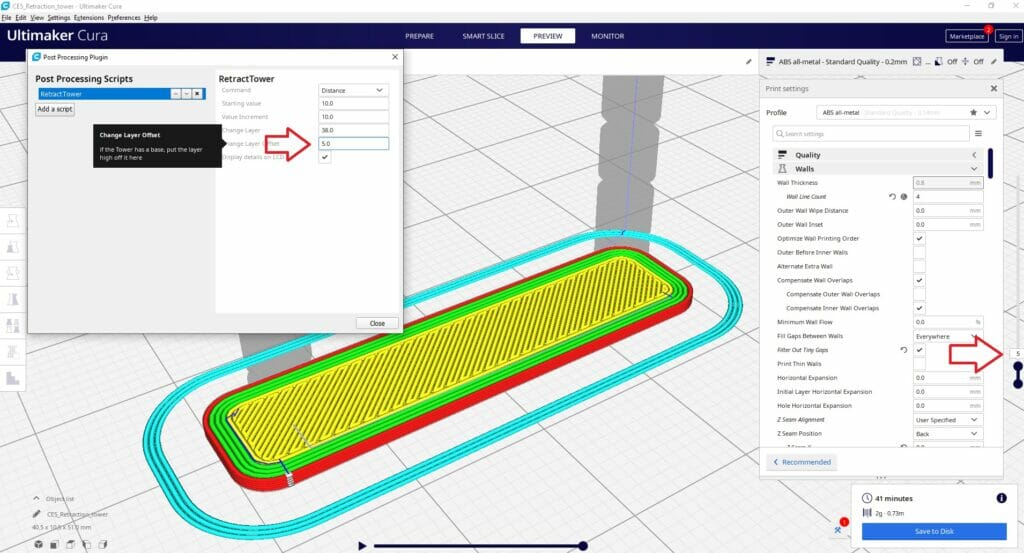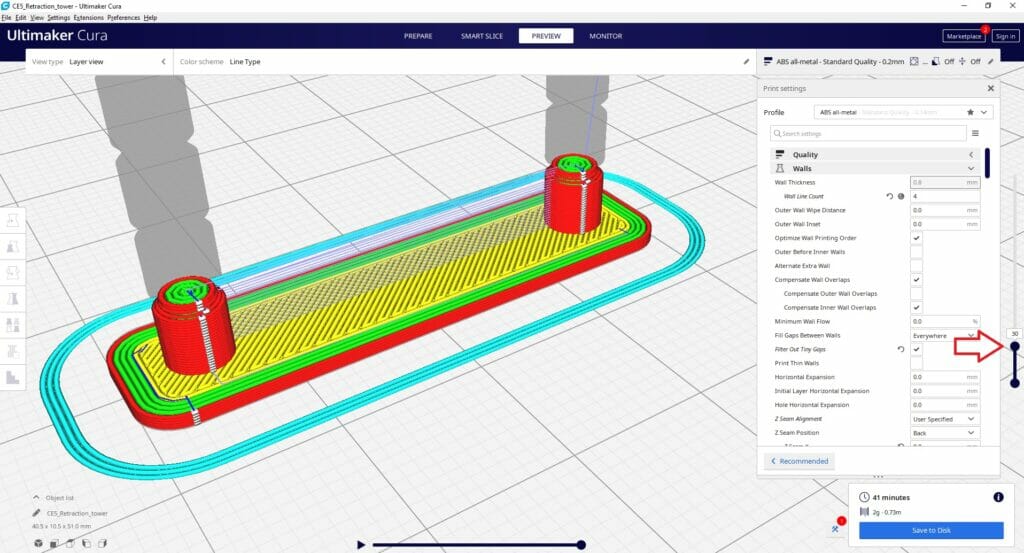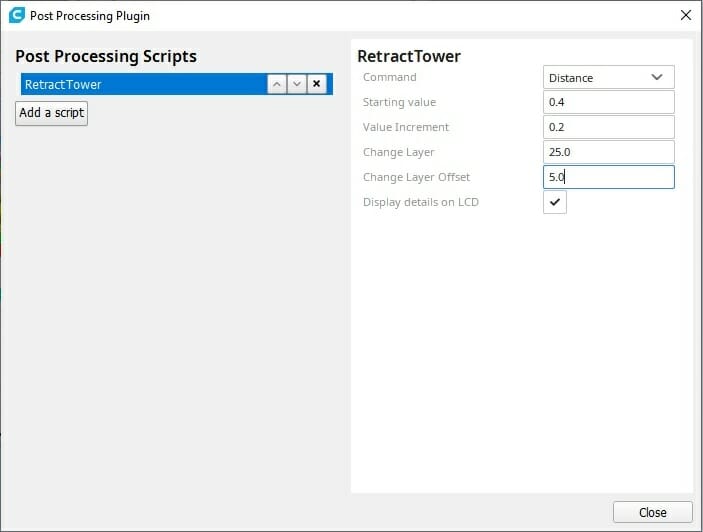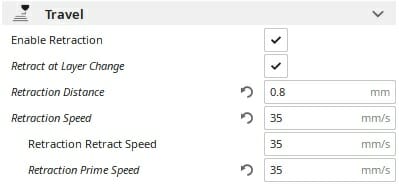W związku z aktualizacją slicera Ultimaker Cura 4.9.0 oraz dostępnych wtyczek, które ułatwiają proces kalibracji m. in. retrakcji, postanowiliśmy stworzyć nowy poradnik, uwzględniający najnowsze funkcje.
Teorię dotyczącą retrakcji znajdziesz w poprzedniej wersji poradnika link, natomiast tutaj skupimy się na nowościach i przejdziemy bezpośrednio do kalibracji.
Co się zmieniło?
• W menu slicera, dostępne są gotowe modele kalibracyjne (wieże retrakcji, temperatury oraz wiele innych), dzięki temu nie musimy pobierać modelu z zewnętrznego źródła, wystarczy wybrać odpowiednią opcję w menu. Ten punkt jest jednak opcjonalny. Osobiście uważam, że gotowa wieża retrakcji ma zbyt mało segmentów, a przy tym jest zbyt obszerna, przez co niepotrzebnie tracimy filament i czas. W związku z tym, polecam użycie tej wieży, którą polecaliśmy w poprzednim artykule.
• W nowej wersji, nie musimy tworzyć skryptu „Change at Z” osobno dla każdego segmentu wieży. Zamiast tego wybieramy skrypt „RetractTower”, podajemy kilka podstawowych parametrów, tniemy model i przechodzimy do druku. Szybko i bez zbędnych ustawień ?
Instalacja wtyczki oraz skryptów
Aby skorzystać z nowych funkcji, musisz wykonać kilka prostych kroków. Wykonujesz je tylko raz, przy każdej następnej kalibracji, nie musisz ich powtarzać, nawet kalibrując inne parametry.
• W głównym oknie Cury, w prawym górnym rogu najdziesz przycisk „Marketplace”, naciśnij go. Po chwili załaduje się nowe okienko. W zakładce „Plugins” znajdź wtyczkę „Calibration Shapes”, naciśnij na nią i wybierz opcje „Install”. W następnym oknie wybierz „Agree”. Gdy instalacje się zakończy, zamknij Slicer i uruchom go od nowa.
W zakładce „Extensions” powinna pojawić się pojawić nowa linijka „Part for calibration”. Ostatnim krokiem, który musisz wykonać to wybranie opcji „Extensions” – „Part for calibration” – „Copy Scripts”.
Gotowe! Możesz przejść do kalibracji 🙂
Kalibracja parametrów retrakcji – nowa metoda
Podczas kalibracji, tak jak poprzednio będziemy ustawiać dwa podstawowe parametry:
– Dystans retrakcji (Retraction distance)
– Prędkość retrakcji (Retraction speed)
Przejdźmy zatem, do przykładowej kalibracji retrakcji dla drukarki typu direct drive. Będziemy szukać najlepszej wartości dystansu retrakcji zaczynając od 0.4mm w górę oraz prędkości w zakresie 25-50 mm/s.
• W slicerze ustawiamy wszystkie podstawowe parametry dla druku naszego filamentu – jeśli nie jesteś pewny jak tego dokonać, zajrzyj tutaj ? – następnie wejdź w zakładkę Extensions – Part for calibration – Add a Retract Tower lub dodaj swoją wieżę retrakcji np. tą z powyższego linku. W tym momencie na środku stołu pojawi się nasz model.
• Nastepnie wchodzimy w zakładkę Extensions – Post Processing – Modify G-Code
• W oknie, które się pojawi, wybieramy skrypt „RetractTower”, po prawej stronie okna pojawi się kilka parametrów, które musimy uzupełnić.
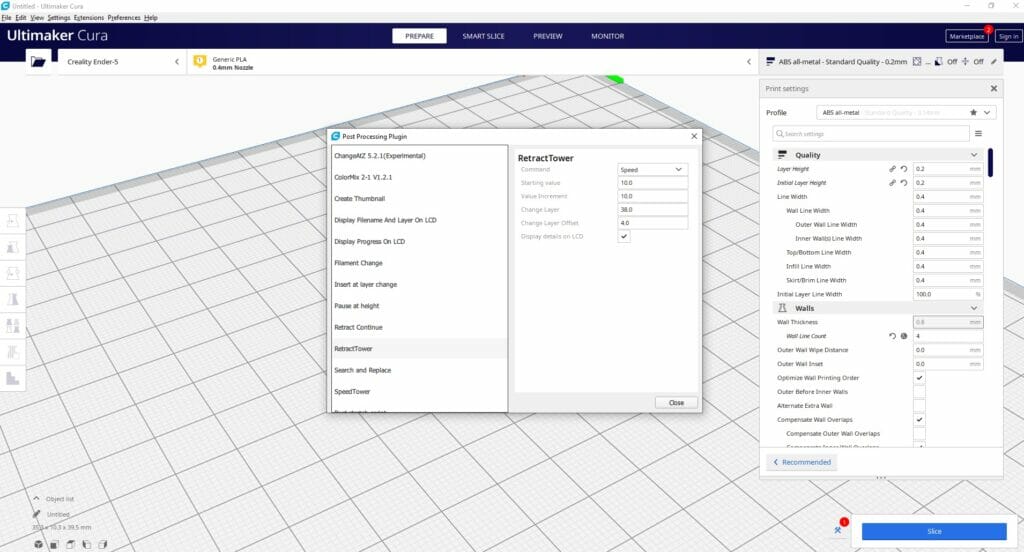
• W okienku „Command” ustawiamy Distance, kolejna dwa parametry „Starting Value” oraz „Value Increment” już znamy, są to nasza wartość początkowa, czyli 0.4mm oraz wartość o jaką dystans retrakcji będziemy zmieniać z każdym segmentem wieży, dobrą wartością będzie 0.2mm. Natomiast dwa kolejne parametry musimy ustalić. Aby tego dokonać naciskamy „Slice” i przechodzimy w zakładkę „Preview”.
• Wartość „Change Layer Offset” to wysokość podstawy naszego modelu (jeśli taka występuje). Suwakiem po prawej stronie schodzimy na dolne warstwy i sprawdzamy, z ilu warstw składa się podstawa i tą wartość wpisujemy w odpowiednim okienku skryptu.
• Następnie musimy określić co ile warstw dystans retrakcji ma się zmieniać – „Change Layer”. W tym celu znanym już suwakiem, przesuwamy w górę i sprawdzamy ile warstw ma każdy segment wieży. Najlepiej sprawdzić kilka segmentów, aby upewnić się, że każdy składa się z takiej samej liczby warstw. W naszym przypadku każdy segment ma 25 warstw i taką wartość wpisujemy w odpowiednim oknie.
• Tak przygotowany skrypt jest gotowy ? Możesz śmiało ponownie nacisnąć przycisk „Slice” i wydrukować model testowy.
Ocena wydruku i ustawienie retrakcji w slicerze
Kiedy wieża retrakcji skończy się drukować, porównaj efekty uzyskane na poszczególnych segmentach modelu. Powinieneś bez problemu dostrzec różnicę, pomiędzy nimi. Jako, że znasz dystans retrakcji ustawiony dla pierwszego segmentu oraz wartość o ile się zmienia wraz z wysokością modelu, łatwo określisz, jaka wartość sprawdziła się najlepiej.
Pamiętaj aby wpisać tą wartość w ustawienia slicera, w przypadku Cury ustawienia te znajduja sie w zakładce Travel.
• W tym momencie warto powtórzyć test, jednak tym razem w skrypcie „RetractTower”, w oknie „command” wybierz Speed, a w okienkach „Starting Value” oraz „Value Increment” wpisz odpowiednio prędkość początkować np. 20 oraz wartość zmiany w segmentach np. 5, wydrukuj model ponownie i zobacz, czy między segmentami występują różnice. określ dla której prędkości efekty są najlepsze i również wpisz ją w ustawienia slicera.
Podsumowanie
Przeprowadzając kalibrację retrakcji zgodnie z naszymi wytycznymi, ustawisz, dwa najważniejsze parametry retrakcji. Są one wystarczające, aby osiągnąć zadowalające efekty.
Należy jednak pamietać, że niektóre fialmety, są bardziej podatne na nitkowanie od innych i praktycznie niemożliwym jest całkowite pozbycie się tego problemu. W slicerze, znajdziesz dużo więcej parametrów retrakcji, niż te, na których sie skupiliśmy. Mogą być one przydatne, w walce z nitkowaniem lub innymi problemami z drukiem, lecz wymagają bardziej zaawansowanej wiedzy i dlatego, jeśli nie masz doświadczenia w druku 3d, warto parametry te zostawić na standardowych wartościach.